руководство пользователя
содержание
ВВЕДЕНИЕ
Вначале важно отметить, что это приложение еще не умнее тебя. Хорошо обдумать каждый шаг того, чего ты хочешь
достичь, чтобы избежать того, что результатом будет больше вреда, чем пользы для тебя или кого-нибудь
другого.
Приложение основано на очень простом, но эффективном принципе записи активности на твоем компьютере в
выбранный тобой момент. Данные записи ты можешь запускать, восстанавливать и комбинировать. Таким образом,
ты можешь создавать собственных роботов для каждой конкретной ситуации.
Первое, что видит новый пользователь из приложения — это окно приветствия:
Здесь может новый пользователь или пользователь после чистой установки создать новый файл, который, по сути,
служит проектом, которым можно делиться с другими, редактировать его внешними программами и т. д. В окне
приветствия ты можешь найти опцию создания и открытия файла. С правой стороны находится список недавно
открытых файлов, который обновляется при каждом запуске приложения. Приложение сохраняет файлы в формате .db
– Это файл базы данных Sqlite3, который можно очень легко просматривать или редактировать, например, с
помощью приложения SQLiteStudio.
ГЛАВНЫЙ ПУЛЬТ УПРАВЛЕНИЯ
Первое, что я продемонстрирую, это основные операции графического интерфейса, который состоит из главной
панели инструментов панели задач и значка в трее на панели задач Windows. Чтобы запустить приложение, просто
дважды щелкните, чтобы запустить приложение через ярлык на рабочем столе, или используйте .bat (либо дважды
щелкнув, либо через cmd) в каталоге установки. Чтобы выключить приложение, щелкните правой кнопкой мыши
значок в трее и выберите «Завершить приложение». После запуска приложения интерфейс всегда отображается в
верхнем левом углу экрана.
Чтобы выйти из приложения, нажми правой кнопкой мыши на вышеупомянутую основную кнопку
 или на иконку для трея и выберите «завершить
приложение». Как ты можешь заметить, щелчок правой
кнопкой мыши вызывает контекстное меню, в котором ты найдешь опции для открытия существующего файла или
создания нового для открытия руководства пользователя, а также выхода или сворачивания приложения.
или на иконку для трея и выберите «завершить
приложение». Как ты можешь заметить, щелчок правой
кнопкой мыши вызывает контекстное меню, в котором ты найдешь опции для открытия существующего файла или
создания нового для открытия руководства пользователя, а также выхода или сворачивания приложения.
На панели я сейчас продемонстрирую работу основной кнопки, кнопки, которую можно использовать для навигации
между панелями и для изменения расположения графического интерфейса на экране.
Чтобы переместиться, просто щелкните левой кнопкой мыши по основной кнопке и перетащите. По мере движения ты
также можешь заметить, что по мере приближения к другой стороне экрана интерфейс меняет ориентацию.
Если ты щелкаешь один раз на основной кнопке левой кнопкой мыши, графический интерфейс будет минимизирован
только до размера основной кнопки. В этом свернутом режиме ты все еще можешь менять расположение интерфейса.
Однако свернуть пользовательский интерфейс в минимизированный режим можно только с главной панели
инструментов. Когда отображается любая другая панель, основная кнопка действует как кнопка возврата на
главную панель инструментов.
Можно полностью скрыть экранный интерфейс во второй части пользовательского интерфейса, используя значок в
трее на панели задач Windows. Если щелкнуть значок левой кнопкой мыши, графический интерфейс исчезнет. После
повторного нажатия интерфейс снова появится.
ПОСЛЕДОВАТЕЛЬНОСТЬ
Последовательность в данном приложении - это термин для файла, который содержит запись о твоих действиях на
компьютере.
Запись можно начать, нажав на кнопку:  .
.
Когда начинается запись, появляются кнопки журнала активности клавиатуры и мыши, позволяющие указать, когда
приложение должно записывать активность устройства. Когда запись устройства активна, кнопка этого устройства
окрашена в черный цвет.
Запись с обоих устройств можно приостановить, снова нажав кнопку записи на клавиатуре  или кнопку записи мыши
или кнопку записи мыши  . Затем можно
снова возобновить запись с помощью той же кнопки. Если запись остановлена для обоих устройств, приложение
все еще ожидает команды на полную остановку или возобновление записи.
. Затем можно
снова возобновить запись с помощью той же кнопки. Если запись остановлена для обоих устройств, приложение
все еще ожидает команды на полную остановку или возобновление записи.
Доступ к графическому пользовательскому интерфейсу приложения с помощью мыши и клавиатуры не фиксируется.
Запись можно проводить мышью, нажимая и отпуская левую и правую кнопки и прокручивая колесо. Используя
клавиатуру, можно фиксировать все нажатия и отпускания клавиш, а также их сочетания.
Остановить запись можно полностью, прервав запись без сохранения, нажав на крестик, или сохранив запись с
помощью кнопки с дискетой.
Все сохраненные записи доступны в списке последовательностей, который раскрывается при нажатии на
стрелку.
Панель последовательности также содержит кнопку разветвления:  .
С помощью этого инструмента можно выбрать область на экране, а затем указать, какое действие или ранее
записанную последовательность выполнить после проверки того, что выбранная область может быть найдена на
экране. Это условие сохраняется в списке последовательностей, и его дальнейшее использование будет идентично
использованию последовательности.
.
С помощью этого инструмента можно выбрать область на экране, а затем указать, какое действие или ранее
записанную последовательность выполнить после проверки того, что выбранная область может быть найдена на
экране. Это условие сохраняется в списке последовательностей, и его дальнейшее использование будет идентично
использованию последовательности.
Щелчок по кнопке активирует инструмент выделения области на экране. Можно сделать выбор, просто щелкнув и
перетащив левую кнопку мыши. Можно изменить размер области, используя края области. Чтобы выбрать другую
область, просто щелкните и снова перетащите мышь в это место. Нажмите Enter для подтверждения выбора и Esc
для отмены. Подтверждение вызывает окно с двумя фильтруемыми списками последовательностей.
Первый список предназначен для выбора последовательности, которая будет выполняться, если проверка прошла
успешно. Вне записанной последовательности список включает в себя возможность завершить текущую
последовательность и щелчок левой или правой кнопкой мыши по (середине) выбранной области.
Второй список используется для выбора альтернативы в случае, если поиск выбранной области на экране не
удался. Кроме того, второй список позволяет еще завершить последовательность выполнения.
С помощью флажка под вторым списком можно указать, искать ли выделение только в том же месте или в
полноэкранном режиме.
Ты можешь использовать счетчик, чтобы установить процентный порог точности аутентификации. Приложение
принимает значение от 10% до 100%. При сбросе значения по умолчанию на 100% необходимо проверить результат,
потому что чем ниже значение, тем больше вероятность возникновения ошибки.
Сохранить с помощью кнопки "Готово".
Нажми кнопку  , чтобы запустить инструмент
наблюдения за экраном, или watcher. С помощью этого
инструмента ты можешь выбрать область на экране, а затем указать, какое действие или ранее записанная
последовательность будет воспроизводиться до тех пор, пока выбранная область отображается на твоем
мониторе, либо в том же месте, либо в любом другом месте экрана.
, чтобы запустить инструмент
наблюдения за экраном, или watcher. С помощью этого
инструмента ты можешь выбрать область на экране, а затем указать, какое действие или ранее записанная
последовательность будет воспроизводиться до тех пор, пока выбранная область отображается на твоем
мониторе, либо в том же месте, либо в любом другом месте экрана.
По сути, инструмент наблюдателя watcher работает очень похоже на инструмент ветвления, за исключением того,
что действие выполняется многократно, а не один раз. Итак, как и в случае с инструментом ветвления, все, что
тебе нужно сделать, это нажать кнопку  ,
выбрать область на экране и выбрать поведение.
,
выбрать область на экране и выбрать поведение.
ПЕРЕЧЕНЬ ПОСЛЕДОВАТЕЛЬНОСТЕЙ
Список последовательностей - это панель, с которой можно запускать и управлять последовательностями. Эта
панель отображается при нажатии кнопки со значком стрелки на панели записи последовательности.
Если у тебя уже есть последовательность в списке, чтобы отметить ее, просто выбери ее в списке и нажми кнопку
«Пуск», после чего последовательность будет выполнена. При таком запуске последовательность выполняется в
той же форме, в которой ты ее записал, то есть с такими же паузами между отдельными щелчками и нажатиями
клавиш. После запуска последовательности на панели появляются только кнопки паузы и прекращения.
Пока выполняется задание неопытным творцам рекомендуется не использовать устройство управления, с помощью
которого была создана запись, однако, если появится желание и ты все продумаешь, ты увидишь, что приложение
может быть очень полезным инструментом как для работы, так и для игры.
Дважды нажми Esc, чтобы приостановить выполнение последовательности. На панели появятся кнопки прекращения,
перезапуска и возобновления.
Когда запуск прерывается или завершается, в интерфейсе автоматически появляется панель списка
последовательностей.
Последовательности могут выполняться с собственной задержкой. Все, что вам нужно сделать, это ввести числовое
значение от 0,001 до 9999 в поле ввода  рядом с
кнопкой запуска, а затем нажать кнопку
рядом с
кнопкой запуска, а затем нажать кнопку  последовательности запуска. Единица измерения этого поля ввода
- секунда. При вводе числового значения нет необходимости
записывать единицу измерения. Ты можешь использовать запятую вместо точки, чтобы ввести значение с
десятичной точкой.
последовательности запуска. Единица измерения этого поля ввода
- секунда. При вводе числового значения нет необходимости
записывать единицу измерения. Ты можешь использовать запятую вместо точки, чтобы ввести значение с
десятичной точкой.
Последовательности также можно запускать по частям. Tы вводишь количество повторений в поле ввода  (только произвольные целые цифры, нельзя вводить десятичные цифры), а затем нажмёшь кнопку для запуска
(только произвольные целые цифры, нельзя вводить десятичные цифры), а затем нажмёшь кнопку для запуска  .
Если вы введете в поле «INF» вместо целочисленного значения, количество итераций будет бесконечным.
.
Если вы введете в поле «INF» вместо целочисленного значения, количество итераций будет бесконечным.
Количество повторений и задержку между отдельными шагами можно изменить во время выполнения
последовательности.
Записанные последовательности / разделы можно переименовать в списке. Это можно сделать, выделив раздел и
нажав кнопку со значком карандаша  или нажми F2.
Прекратить переименование можно при помощи клавиши Esc, а подтвердить
изменения можно при помощи клавиши Enter.
или нажми F2.
Прекратить переименование можно при помощи клавиши Esc, а подтвердить
изменения можно при помощи клавиши Enter.
Чтобы удалить последовательность из списка, выбери и нажми кнопку с крестиком  или нажми клавишу DEL.
или нажми клавишу DEL.
КОНСОЛЬ
Консоль - это однострочное текстовое поле ввода, через которое можно вводить команды в приложение, которое
находится под кнопкой консоли  на главной
панели инструментов. В настоящее время команды доступны только для запуска последовательностей и управления
файловой системой. Консоль запоминает все ранее введенные команды. Ты перемещаешься по истории команд с
помощью клавиш со стрелками вверх и вниз. Подтверждение введенной команды с помощью Enter.
на главной
панели инструментов. В настоящее время команды доступны только для запуска последовательностей и управления
файловой системой. Консоль запоминает все ранее введенные команды. Ты перемещаешься по истории команд с
помощью клавиш со стрелками вверх и вниз. Подтверждение введенной команды с помощью Enter.
Последовательность можно запустить, лишь введя ее имя.
Для управления файловой системой требуется синтаксис команд, но очень простой. Нет необходимости писать
команды заглавными буквами или использовать предлоги, как приводится в примере ниже.
Приложение также содержит ярлыки для каталогов в пользовательской папке Windows C: \ Users \ ..., которые
легко доступны по имени каталога.
Например, чтобы создать новый файл hello_world.txt на рабочем столе, просто введите: create
hello_world.txt on desktop
Конечно, необязательно использовать только ярлыки, предыдущий пример является эквивалентом команды: create
hello_world.txt on C:\Users\sick-e\Desktop
- Создание
CREATE C:\path\to\file.type
CREATE new_file_name.type IN path/shortcut
- Удаление
DELETE C:\path\to\file.type
DELETE new_file_name.type FROM path/shortcut
- Перемещение
MOVE FROM C:\path\to\file.type TO path/shortcut
CUT FROM C:\path\to\file.type TO path/shortcut
- Копирование
COPY FROM C:\path\to\file.type TO path/shortcut
- Открытие / запуск в приложении по умолчанию
OPEN C:\path\to\file.type
OPEN new_file_name.type IN path/shortcut
- Переименование
RENAME C:\path\to\file.type TO C:\path\to\new_name.type
ГОЛОСОВОЕ УПРАВЛЕНИЕ
Для запуска созданных последовательностей можно использовать голосовой ввод. Для его использования должен
быть доступен микрофон. Распознавание речи активируется при нажатии на значок микрофона  на главной панели инструментов.
на главной панели инструментов.
При активном прослушивании речи значок активного микрофона черный  . Затем просто
достаточно произнести название твоей последовательности.
. Затем просто
достаточно произнести название твоей последовательности.
Для достижения наилучших результатов важно переименовать созданные последовательности, имея ввиду, что чем
сложнее имя последовательности, тем больше вероятность того, что распознавание речи не удастся.
СОВЕТ В КОНЦЕ
Во время записи последовательности можно использовать любой другой компонент (например, запуск
последовательности, ввод команды в консоль и т. д.). Использование записывается и повторяется при запуске, а
также при использовании клавиатуры и мыши.
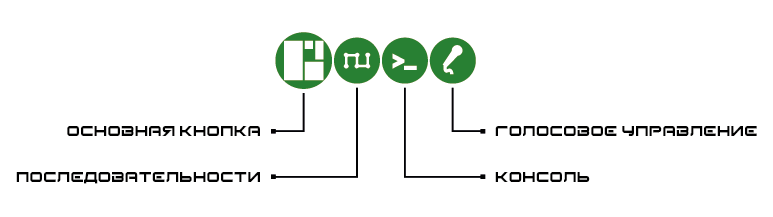
 или на иконку для трея и выберите «завершить
приложение». Как ты можешь заметить, щелчок правой
кнопкой мыши вызывает контекстное меню, в котором ты найдешь опции для открытия существующего файла или
создания нового для открытия руководства пользователя, а также выхода или сворачивания приложения.
или на иконку для трея и выберите «завершить
приложение». Как ты можешь заметить, щелчок правой
кнопкой мыши вызывает контекстное меню, в котором ты найдешь опции для открытия существующего файла или
создания нового для открытия руководства пользователя, а также выхода или сворачивания приложения.

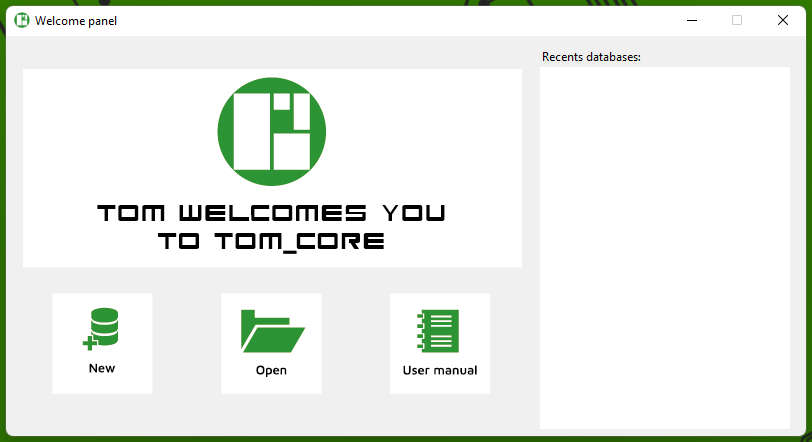

 .
. или кнопку записи мыши
или кнопку записи мыши  . Затем можно
снова возобновить запись с помощью той же кнопки. Если запись остановлена для обоих устройств, приложение
все еще ожидает команды на полную остановку или возобновление записи.
. Затем можно
снова возобновить запись с помощью той же кнопки. Если запись остановлена для обоих устройств, приложение
все еще ожидает команды на полную остановку или возобновление записи.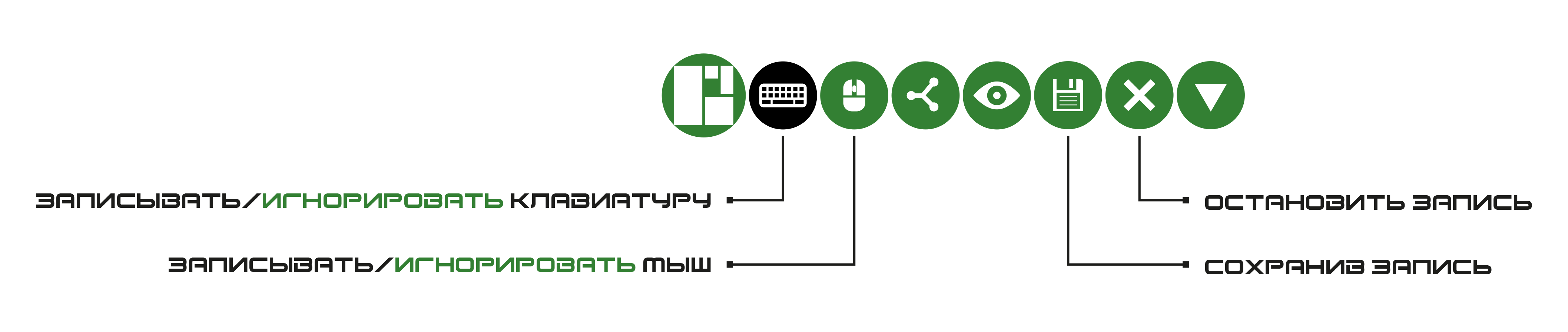
 .
С помощью этого инструмента можно выбрать область на экране, а затем указать, какое действие или ранее
записанную последовательность выполнить после проверки того, что выбранная область может быть найдена на
экране. Это условие сохраняется в списке последовательностей, и его дальнейшее использование будет идентично
использованию последовательности.
.
С помощью этого инструмента можно выбрать область на экране, а затем указать, какое действие или ранее
записанную последовательность выполнить после проверки того, что выбранная область может быть найдена на
экране. Это условие сохраняется в списке последовательностей, и его дальнейшее использование будет идентично
использованию последовательности.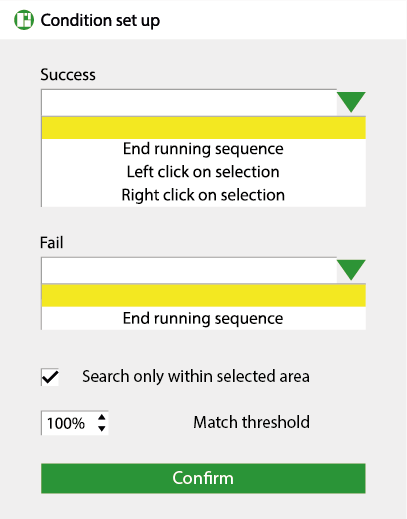
 , чтобы запустить инструмент
наблюдения за экраном, или watcher. С помощью этого
инструмента ты можешь выбрать область на экране, а затем указать, какое действие или ранее записанная
последовательность будет воспроизводиться до тех пор, пока выбранная область отображается на твоем
мониторе, либо в том же месте, либо в любом другом месте экрана.
, чтобы запустить инструмент
наблюдения за экраном, или watcher. С помощью этого
инструмента ты можешь выбрать область на экране, а затем указать, какое действие или ранее записанная
последовательность будет воспроизводиться до тех пор, пока выбранная область отображается на твоем
мониторе, либо в том же месте, либо в любом другом месте экрана. 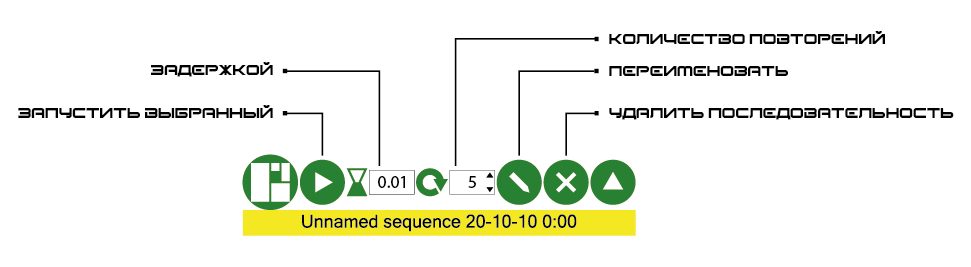
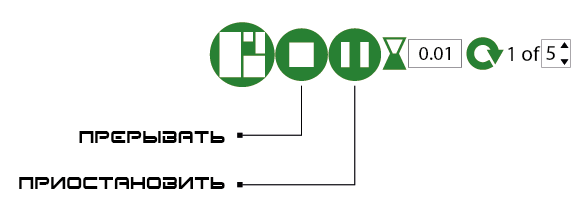
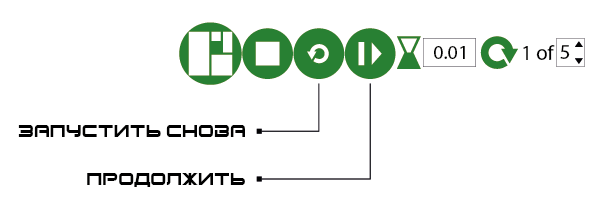
 рядом с
кнопкой запуска, а затем нажать кнопку
рядом с
кнопкой запуска, а затем нажать кнопку  последовательности запуска. Единица измерения этого поля ввода
- секунда. При вводе числового значения нет необходимости
записывать единицу измерения. Ты можешь использовать запятую вместо точки, чтобы ввести значение с
десятичной точкой.
последовательности запуска. Единица измерения этого поля ввода
- секунда. При вводе числового значения нет необходимости
записывать единицу измерения. Ты можешь использовать запятую вместо точки, чтобы ввести значение с
десятичной точкой. (только произвольные целые цифры, нельзя вводить десятичные цифры), а затем нажмёшь кнопку для запуска
(только произвольные целые цифры, нельзя вводить десятичные цифры), а затем нажмёшь кнопку для запуска  или нажми F2.
Прекратить переименование можно при помощи клавиши Esc, а подтвердить
изменения можно при помощи клавиши Enter.
или нажми F2.
Прекратить переименование можно при помощи клавиши Esc, а подтвердить
изменения можно при помощи клавиши Enter. или нажми клавишу DEL.
или нажми клавишу DEL. на главной
панели инструментов. В настоящее время команды доступны только для запуска последовательностей и управления
файловой системой. Консоль запоминает все ранее введенные команды. Ты перемещаешься по истории команд с
помощью клавиш со стрелками вверх и вниз. Подтверждение введенной команды с помощью Enter.
на главной
панели инструментов. В настоящее время команды доступны только для запуска последовательностей и управления
файловой системой. Консоль запоминает все ранее введенные команды. Ты перемещаешься по истории команд с
помощью клавиш со стрелками вверх и вниз. Подтверждение введенной команды с помощью Enter. на главной панели инструментов.
на главной панели инструментов.
 . Затем просто
достаточно произнести название твоей последовательности.
. Затем просто
достаточно произнести название твоей последовательности.